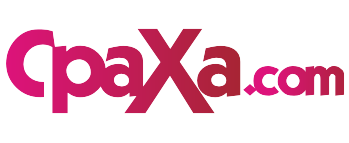Introduction
Has your keyboard mysteriously vanished? Fear not! This comprehensive guide will lead you through a troubleshooting journey, helping you restore your keyboard’s functionality. Let’s embark on this typing expedition to solve your keyboard woes.
![Why Is My Keyboard Not Popping Up on My Phone [New Info] - TechFOW.com](https://www.techfow.com/wp-content/uploads/2022/10/to-get-your-keyboard-to-show-up-again-on-your-android-phone-or-tablet-you-must-first-turn-on-gboard.jpg)
Image: www.techfow.com
Identifying the Problem: Why Is Your Keyboard Not Appearing?
Before delving into solutions, it’s crucial to understand why your keyboard is missing in action. Here are some common culprits:
- Hardware Issues: Loose connections, damaged cables, or faulty keyboards can prevent your keyboard from appearing.
- Software Conflicts: Incompatibilities between your operating system and keyboard drivers can lead to issues.
- Keyboard Settings: Misconfigured settings or disabled keyboards can also cause problems.
- Third-Party Applications: Some applications can interfere with keyboard functionality, blocking it from appearing.
Comprehensive Troubleshooting Steps to Restore Your Keyboard
- Restart Your Device: A simple restart can often resolve minor software glitches that may be hindering your keyboard’s appearance.
- Inspect Physical Connections: Check the connection between your keyboard and your computer. Ensure that the cable is securely plugged into both the keyboard and your device.
- Update Keyboard Drivers: Outdated or corrupt drivers can prevent your keyboard from working properly. Visit the manufacturer’s website to download and install the latest drivers.
- Enable Keyboard in Settings: Verify that your keyboard is enabled in the system settings. Navigate to the Control Panel or System Preferences and check if the keyboard is listed and enabled.
- Disable Conflicting Applications: Some applications, such as third-party screen keyboards, can interfere with your keyboard’s functionality. Disable any such applications to see if the problem persists.
- Uninstall and Reinstall Keyboard Drivers: If none of the above steps resolve the issue, try uninstalling and reinstalling your keyboard drivers. This will remove any corrupt files and replace them with fresh ones.
Expert Tips and Advice for Keyboard Troubleshooting
“Prevention is better than cure. Regular cleaning and maintenance of your keyboard can prevent many common problems.” – Tech Expert
Here are some expert tips to keep your keyboard up and running smoothly:
- Clean Your Keyboard Regularly: Regularly remove dust and debris from your keyboard using a soft brush or compressed air. This helps prevent dirt accumulation, which can disrupt keystrokes.
- Use a Keyboard Protector: Consider using a keyboard protector to shield your keyboard from dust, spills, and wear and tear.
- Avoid Excessive Force: Avoid hitting your keyboard too hard or forcefully, as this can damage the keys or keyboard.
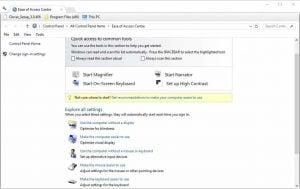
Image: windowsreport.com
Frequently Asked Questions (FAQs) About Keyboard Issues
Q: Can I fix a keyboard that has stopped working?
A: Yes, it’s possible to fix a broken keyboard depending on the nature of the problem. Follow the troubleshooting steps outlined above, and if the issue persists, consult a repair technician.
Q: How do I know if my keyboard drivers need to be updated?
A: If you experience keyboard functionality issues, check for available driver updates on the manufacturer’s website. Regular updates ensure compatibility with your operating system and fix potential bugs.
Q: What are some signs of a damaged keyboard?
A: Signs of a damaged keyboard include unresponsive or sticky keys, flickering or missing LED lights, or physical damage such as broken keys or a cracked case.
Conclusion
Armed with this comprehensive guide, you now possess the knowledge and tools to resolve your keyboard woes. Whether it’s a hardware issue, software conflict, or a minor setting mishap, you can confidently troubleshoot the problem and restore your keyboard’s functionality.
Remember, regular maintenance and preventive measures will help keep your keyboard in tip-top shape, ensuring a smooth and efficient typing experience. So, the next time your keyboard goes missing, don’t panic! Simply follow this guide and get back to typing with ease.
How To Fix Keyboard Not Popping Up
Call to Action
Did this article help resolve your keyboard issues? Share your experiences and any additional tips you have found helpful in the comments section below. Let’s create a community of keyboard enthusiasts who can tackle any typing challenge.